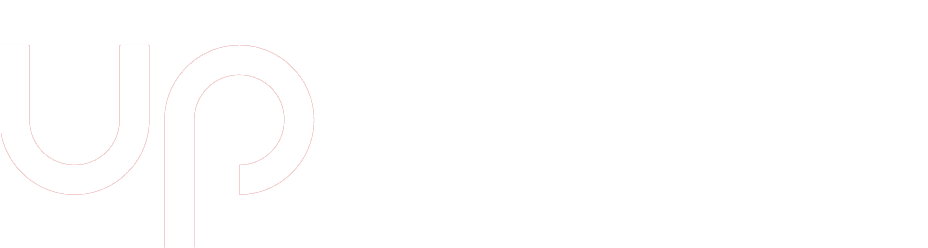SharePointi üks olulisemaid võimalusi tiimitöö toetamiseks on ligipääs pilves asuvatele dokumentidele. Need võivad olla isiklikud (saadaval ainult kasutajale endale), piiratud grupiligipääsuga või olla kõigile firmas (või isegi väljaspool firmat) kättesaadavad. See lahendus aitab astuda sammu edasi traditsioonilistest võrguketastest ning viia oma failide hoidmine ja jagamine SharePointi pilveteenusesse.
Sharepointi dokumendikogu ehk Document Library näeb üsna sarnane välja paljudele juba varasemast tuttava OneDrive´iga. Suur osa võimalustest ongi OneDrive’iga üsna sarnased.
Samas ei maksa OneDrive’iga liiga palju paralleele tõmmata just tiimitöö seisukohast, sest SharePoint pakub siin paremaid võimalusi. Kuigi ka OneDrive’ist saab oma dokumente teistega välja jagada ning neid ühiselt redigeerida, on Sharepointi eeliseks teha ühised ressursid kättesaadavaks kõigile asjaosalistele ühisel tiimisaidil, mitte igaühe pilvekettal eraldi.
Siin on viis võimalust, mis aitavad dokumente (ja lisaks ka muid faile, näiteks pilte ja videoid) SharePointis mugavalt kasutada.
1. Tiri dokumendid hiirega kataloogi
Nii nagu OneDrive’is, nii saab ka SharePointi kataloogidesse faile oma arvutist tirida. Ava File Explorer, vali üks või mitu faili või kataloogi välja, tõmba hiirega brauseris vajalikku kataloogi ja failid kantaksegi üle.
Selle tegevuse juures aga peab arvestama mõnede piirangutega, mille seavad ühelt poolt serveri enda seaded ja teiselt poolt veebibrauser:
- Failide maksimaalne suurus, mida saab Sharepointi serverisse üles laadida, kuni 250 GB.
- Failinimes ei tohi olla tähemärke ~ ” # % & * : < > ? / \ { | }.
- Jagada saab kuni 50 000 faili.
- Failinime ja faili asukoha (kataloogipuu) kogupikkus ei või olla üle 400 tähemärgi.
- Pisipilte ei genereerita kataloogis suurematele fotodele ja PDF-idele kui 100 MB.
- Kui failide üleslaadimise aeg on pikem kui 30 minutit, võib brauser ülekande katkestada (sõltuvalt brauserist võib see aeg olla erinev).
- SharePointi saad salvestada kuni 30 miljonit dokumenti ühe library kohta, kuid parimaks toimimiseks soovitatakse kasutada mitte üle 300 tuhande faili.
- Ühe saidi kohta on maksimaalne salvestusmaht 25 TB.
Kui kopeerid korraga rohkem kui üht faili, siis kehtivad järgmised piirangud:
- Kokku ei tohi olla failide kogumaht üle 100 GB
- Mitte üle 30 000 faili korraga
- Ükski fail ei tohiks olla mahult üle 15 GB
2. pane paika meeldetuletused, kui midagi on muudetud
SharePointis saab mugavalt lisada meeldetuletusi, kui tahad kohe teada, millal sind huvitavat dokumenti on muudetud.
Selleks mine dokumentide kataloogis menüüribalt meeldetuletuse (Alert) lisamisse ja avaneb valikute lehekülg:
Nagu näha, saab panna meeldetuletusi nii e-kirjaga kui SMSiga saabuma, nii muudatuste, kustutamiste kui kogu sisu muutmiste kohta.
Kui tiimitöös ootab üks tiimiliige näiteks mõne dokumendi täiendust, siis nii saab ta kohe teada, kui see on tehtud ja aega kulub vähem.
3. Tõsta olulised dokumendid või failid esile
Selleks, et hetkel kõige olulisemaid faile esile tõsta, ei pea neid hakkama ühest kataloogist teise tirima, vaid SharePointil on selleks hea tööriist Pin to Top. Kui oled mõne kataloogi või faili välja valinud, siis ilmub dokumentide kohale ülamenüüsse vastav nupp:
Kui fookus muutub, saab faili jätta oma kataloogi (või esile tõstetud kataloogi sinna alamkataloogi, kus see kogu aeg on olnud) ning tõsta dokumendileheküljel fookusse mõni muu oluline teema. Nii on lihtsam kiirelt muutuvaid peateemasid paika panna ja samas jäävad dokumendid sinna, kust neid on juba harjutud leidma.
„Knopkaga“avalehele kinnitatud dokumendid on suurelt nähtavad infokastina kõige ees, seega raske on neid mitte märgata, kui Sharepointi tiimilehe dokumentide kataloogi sisened.
4. vaata ja halda dokumendi varasemaid versioone
Selleks, et silma peal hoida oluliste dokumentide tehtud muudatustel, on võimalik SharePointis jälgida eelnevaid versioone. Nende vaatamiseks peab huvipakkuval dokumendil tegema parema hiireklõpsu ja valima „Document History“.
SharePointi seadetest saab määrata, kui palju versioone alles hoitakse ning kas säilitatakse iga versioon väikseimagi muudatusega või ainult suuremad. Microsoft 365 klientidel on muide versioonide salvestamine vaikimisi alati sisse lülitatud ning automaatselt salvestatakse kuni 500 viimast dokumendi versiooni.
Versioonide ajalugu parema hiireklõpsuga vaadates on kolm valikut: vaadata, taastada või kustutada varasem versioon. Nii saab näiteks taastada mõne varasema dokumendi seisu, tühistades uuemad muudatused.
5. Kasuta erinevaid vaateid dokumentide ja piltide kuvamiseks
Kui dokumente on tavaliselt kõige mugavam kuvada nimekirjana, mis jätab ruumi rohkemate failide korraga nägemisele ekraanil, siis näiteks pildikataloogi kuvamiseks on parem pisipiltidega (Tiles) vaade. Selle saab sisse lülitada dokumentide kataloogis ülalt All Documents vaate menüüst:
Vaateid saab ka salvestada, et järgmine kord avanekski kataloog soovitud välimusega. Redigeerimisvõimalusi on palju:
Lisaks neile viiele näitele on SharePointis dokumentidega töötamiseks veel palju muidki lahendusi. Hea võimalus neid testida on teha oma tiimisaidil näiteks peidetud testkataloog, kuhu lisada erinevas formaadis Office’i ja meediafaile ning nende esitust vastavalt soovidele kohendada.