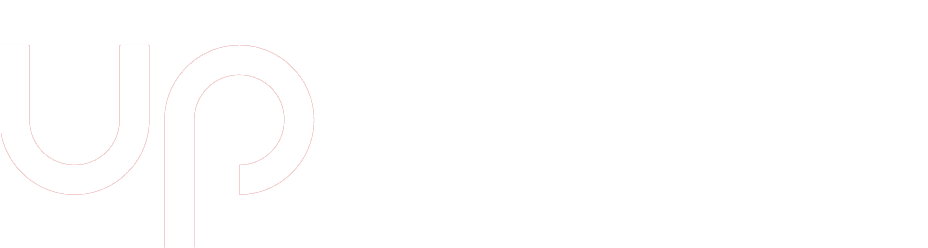SharePoint on hea võimalus tiimiga hoopis tulemuslikumalt koostööd teha. Kuid niisama Teamsis lobisemisest või materjalide ülesriputamisest alati ei piisa, et efektiivselt kõik tööd õigeks ajaks valmis saada. Tähtaegadest ja koosolekuaegadest aitab kinni pidada tiimikalender.
Kuigi paljudes meeskonnatöö soovitustes on räägitud ka ülesannete nimekirja ehk Tasklistide tähtsusest, mõjuvad aga pikad tegemata tööde nimekirjad alati häirivamalt kui kalendrisse kirja pandud tähtajad, mille puhul saab endale või teistele tiimiliikmetele varakult ka meeldetuletusi jätta.
SharePoint pakub võimaluse luua üks või mitu tiimikalendrit, kus ülesanded on kirjas tähtaegadega ja ühe suurema töö saab nii ka ajaliselt väiksemateks juppideks jagada, et tegevused lõpptähtajaks ei kuhjuks. SharePointis kalendri loomine selle jaoks ning hiljem kasutamine on lihtne.
Sharepoint kalendri haldajad saavad lisaks tööülesannete ja koosolekute kalendrisse lisamisele vaadata ka tiimiliikmete vabasid aegu, et paremini tööd planeerida. Uut kalendrisissekannet tehes on näha, kellel on sel hetkel aeg vaba ning kellel mitte.
Enne kalendri lisamist peab olema tiimisait avalik kõigile tiimiliikmetele. Siis tuleb saidile sisu lisades valida SharePointi äppide hulgast kalendri äpi:
Järgmisena tuleb anda kalendrile nimi koos kirjeldusega ning ongi algus tehtud.
Vali kalendri liigiks “grupikalender”, nii on see näha ka kõigile teistele grupiliikmetele. Kui siiski ei soovi päris igaühele grupist kalendrit näidata, siis on võimalik SharePointis kasvõi nimehaaval grupiliikmed läbi käia ja valida, kes saab ligipääsu. Ühe liigutusega on võimalik kõigile jagada aga valides “All Users” (kõik kaustajad).
Sharepointi kalendrit saab sünkroniseerida kasutajate Outlookiga, nii ei jää see omaette ning märkamatuna kuhugi nurka seisma. Tiimiliikmetele annab Outlook märku, kui tiimikalendrisse on lisatud mõni neid puudutav ülesanne, koosolek või tähtaeg.
Kalendri vaadet saab seada oma saidi ülevalt ribalt kalendri menüüseadete alt (kas päeva, nädala või kuu vaade):
Kalendrisse sissekande lisamiseks tuleb vaid vastava päeva või kellaaja peale minna olenevalt vaatest, hiirega klõpsates ilmub lisamise ikoon ja saabki alustada kalendrisissekande tegemist:
Lisaks pealkirjale ja sisule saab sissekandesse lisada palju muudki ning vaadata osalejate vabasid aeg. Free/Busy ajajoonelt.
Oma Outlookiga sünkroniseerimiseks ava uuesti kalendri menüüriba, kust leiab vastava nupu:
Selle järel küsitakse luba Outlooki avamiseks ning ongi võimalik oma igapäevaselt kasutatava Outlooki kalendritesse lisada tiimi grupikalender.
SharePointi kui meeskonnatööriista üheks oluliseks võimaluseks on ka grupeerida ja liita erinevate tiimide ja projektide kalendreid. Selleks tuleb valida jällegi sealtsamast kalendri menüüst Calendar Overlay:
Ühendades nüüd mitu tiimikalendrit, näeb samal leheküljel erinevate värvidega sissekandeid erinevatest kalendritest. See on hea näiteks mitme projektiga korraga töötavale projektijuhile, et aega paremini planeerida. Vasakul kalendri vaates on näha värvikoodid ja kalendrite nimetused, mida hetkel kuvatakse. Neid on võimalik üsna lihtsalt sisse-välja lülitada vastavalt vajadusele.
Sharepointi kalendrit saab oma äranägemise järgi muuta ja seadistada kuni sisestusvormide kohendamiseni välja. Seda saab teha nii ise kui ka keerulisematel juhtudel koostöös arendajaga. Kuid kõik põhiline on kohe alguses olemas, kalendrit saab väga vähese vaevaga igaüks ise kohe kasutama hakata. Kui postitad kalendrisissekande, siis ei pea seda alati tegema lühikese tekstina, vajadusel lubab Sharepoint lisada veebivormist otse kalendri sissekandesse nii kujundust (Format text) kui ka lisandeid (Insert):
Nagu ülalt näha, võib kutsele lisada nii koosolekuks vajalikke tabeleid, pilte, linke, dokumente kui ükskõik milliseid faile või isegi koodi.
Kutsele vastanuid või osalejate reageeringuid saab jälgida nii e-postist kui ka otse kalendrist sündmuse alt.
Kui tahad kõiki osalisi uue kalendri loomisest teavitada, siis on võimalik saata ka e-postiga link kalendrile. Kui kasutajaõigused lubavad, siis saavad e-kirja saanud näha kalendri sisu ning sünkroniseerida selle ka oma Outlookiga.